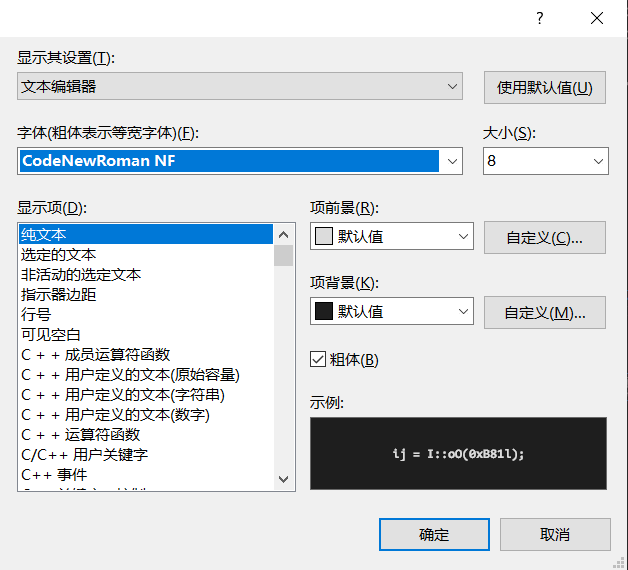计算机美化指南
前言
一个美观的开发界面,对于调试程序、管理代码版本、提升编程体验等有着至关重要的作用。本文介绍了windows平台下命令行界面的美化方法,以期让读者拥有更好的编程体验。
在图形化用户界面(GUI)大规模普及之前,命令行界面(CLI)一直是电脑界的主流。CLI开销小、运行快速,但是非专业用户使用不方便。如今,不从事开发的电脑用户接触到命令行的机会已经很少了(非计算机系学习C,可能只会在“命令行参数”一节接触到命令行),但如果从事软件开发,使用git、gcc等工具,熟练掌握命令行的使用还是有必要的。
cmd
点击win+R,输入cmd,就会弹出windows下最基本的命令行终端——cmd。它的初始界面长这样:
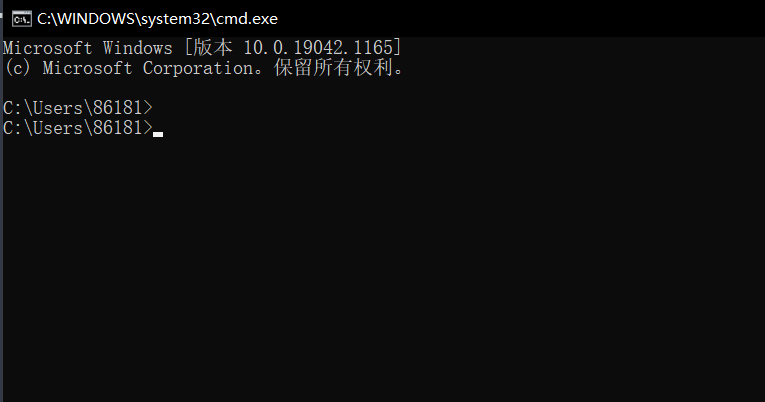
且不说白+黑的配色毫无生机,字体看上去也十分违和。这种不美观的界面可能的确劝退了不少人学习它的欲望。
科普:什么样的字体才能称之为好看?
serif:衬线字体,字体边缘具有明显的艺术修饰效果,如 宋体(simsun)、Times new roman。
这种字体适合做艺术字,但若用作代码字体,则会显得节外生枝,影响呈现效果。
sans-serif:非衬线字体,字体比划一般粗细均匀、清晰,如 微软雅黑(Arial)。
这种字体一般用于正文写作。
monospace:等宽字体,指每个英文字符(字母、数字、标点)宽度一致的字体。如 Consolas、Courier New。
这种字体由于呈现效果较好,被广泛地用于编程。
绝大多数开发工具都会有使用等宽字体的建议(如VS 2019):
我们试图给cmd换一个monospace的字体(右键边框,点击“属性”)。遗憾的是,cmd字体的选择十分匮乏,找不到合适的monospace字体。
powershell
我们看看windows上另一款更加强大的命令行界面:powershell。在windows搜索框中键入powershell,打开。
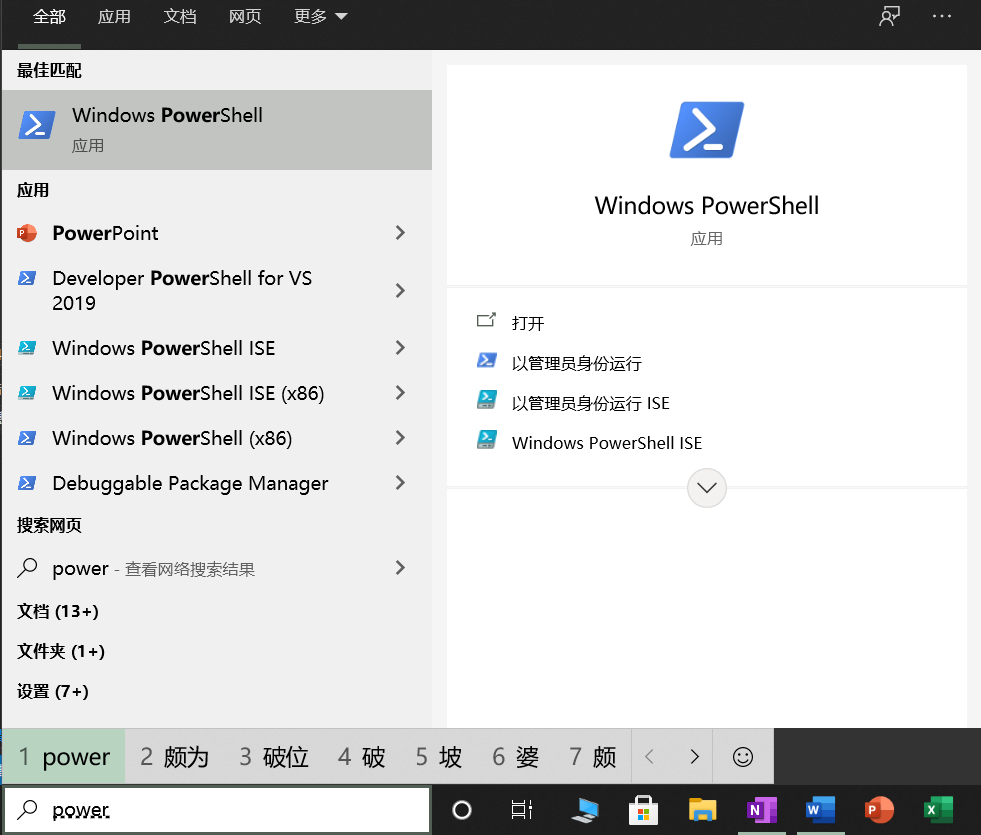
遗憾的是,除了黑色界面变成蓝色界面,字体的呈现效果并没有什么改观。而且,powershell也没有提供一种较为美观的monospace字体。
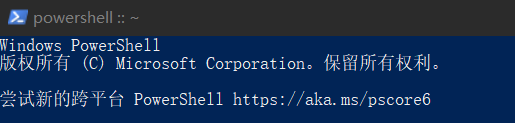
windows terminal
长期以来,windows都没有像mac、Linux那样,为开发者提供一个较为美观的命令行界面。这种情况一直到2019年windows terminal的推出才有所改观。你可以在Microsoft Store中直接安装它。
安装完毕后,启动效果如下:

打开“设置-power shell图标-外观”,可以看到现在终端的字体是Cascadia Mono,可以查证这是一种等宽字体。windows powershell的字体的选择十分丰富,你可以根据自己的喜好任意挑选。
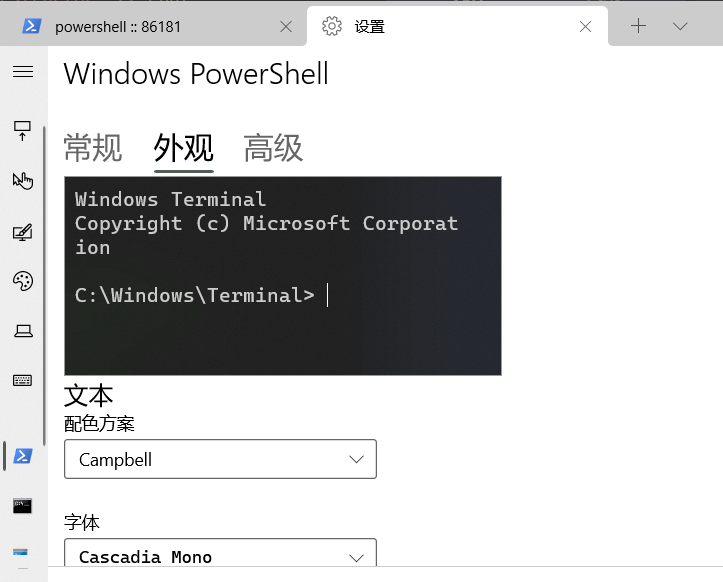
oh-my-posh
还可以实现更加美观的效果吗?当然可以!我们需要借助oh-my-posh插件,先看下最终效果吧:
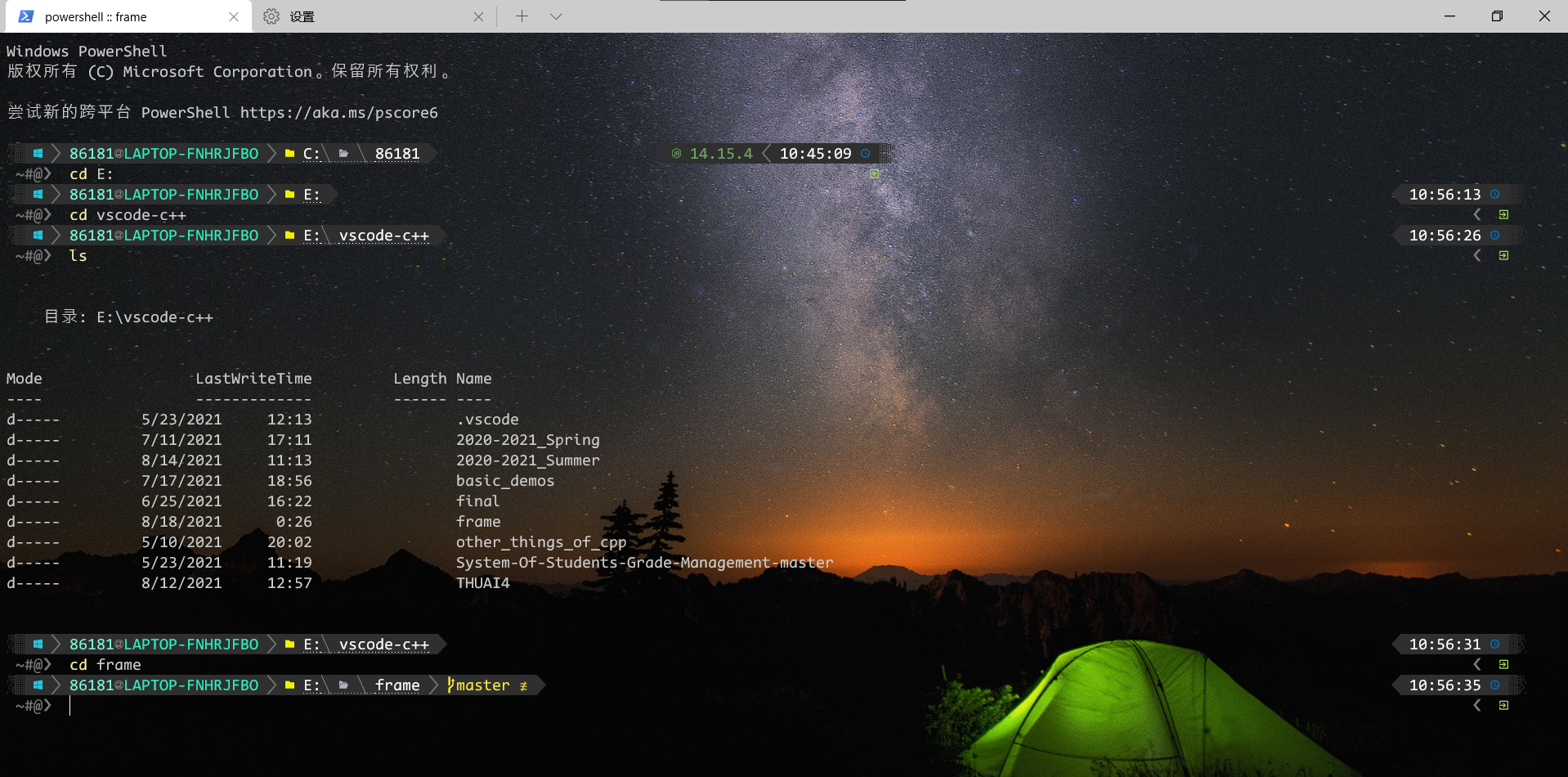
可以看到,该插件不仅加入了彩色的图标、操作时间等元素,而且对文件夹的git仓库状态等也有较好的显示。
预安装要求:Windows terminal、git(后台回复:git,领取git安装程序,安装时只需一路点OK)。
-
下载oh-my-posh和posh-git插件
由于一些众所周知的原因,网络上所展示的传统的下载途径可能需要一些特殊的手段。对此,小编准备了插件资源(后台回复:terminal,提取插件)。资源中有一个
Modules文件夹和一个Microsoft.PowerShell_profile.ps1文件。下载完毕后,在你的电脑中找到
C:\Users\用户名\Documents(或文档)\WindowsPowerShell文件夹(也有可能是其它的D盘或E盘,因人而异)。此时的文件夹中应该有一个Scripts文件夹。将Modules文件夹和一个Microsoft.PowerShell_profile.ps1文件按照如下方式放置: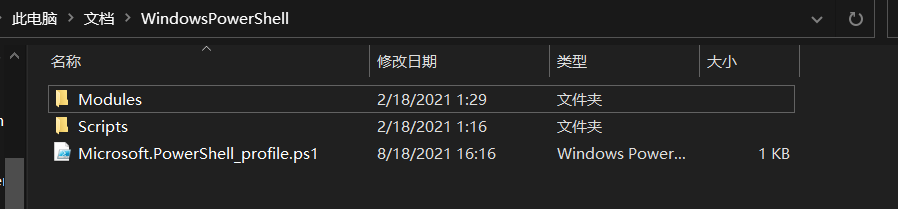
启动windows terminal,会看到以下场景:
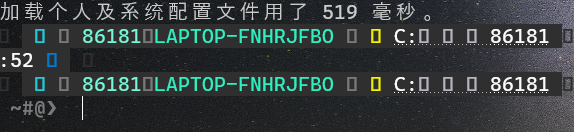
这些方块是什么?是乱码。这是因为系统自带的字体不能渲染oh-my-posh的一些特定符号。我们需要下载对应的字体。
-
终端后续配置
为渲染这些符号,我们需要下载名为
Nerd系列的字体。网址如下:https://www.nerdfonts.com/(若网址打不开,也可后台回复:fonts,领取Nerd字体)。解压文件夹后,打开其中的.ttf文件,点击安装,即可使用字体。
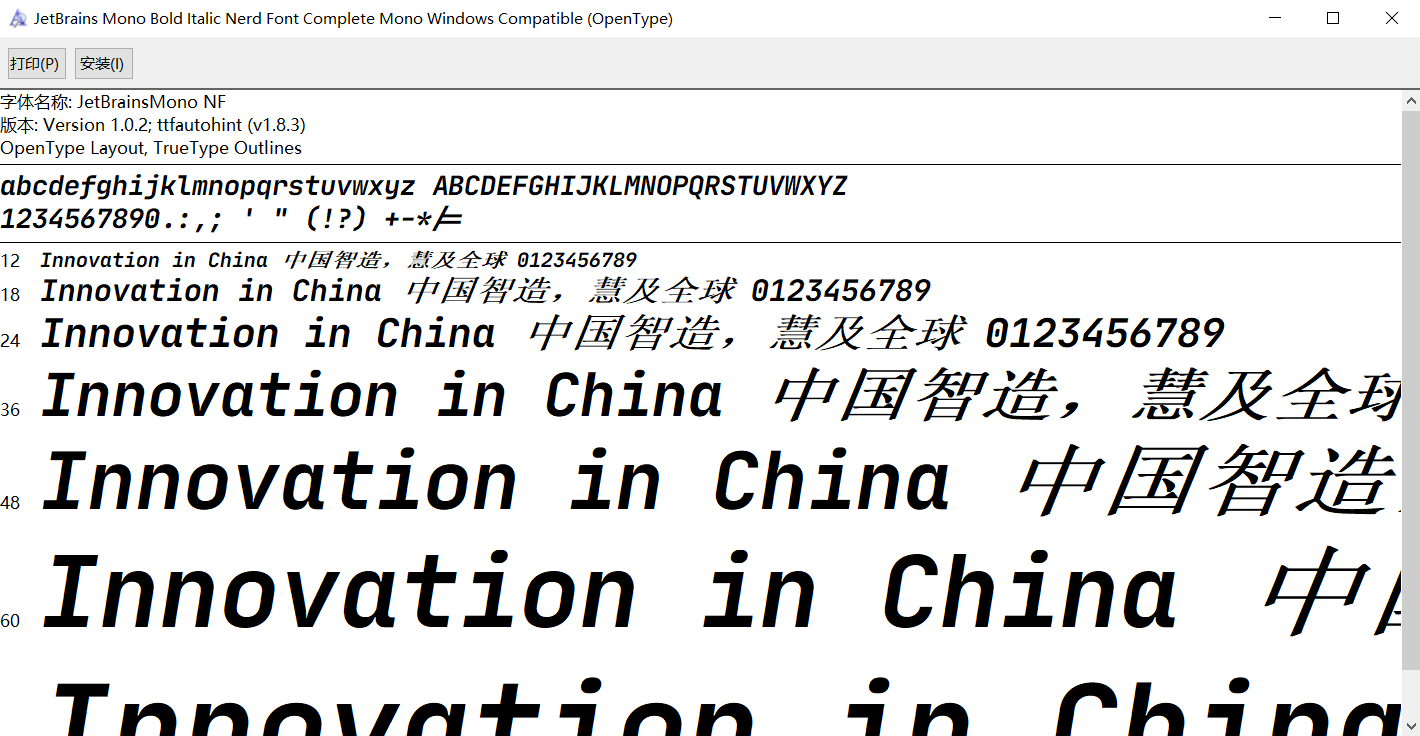
重启windows terminal,选择刚才安装的字体,即可呈现出正确的效果。
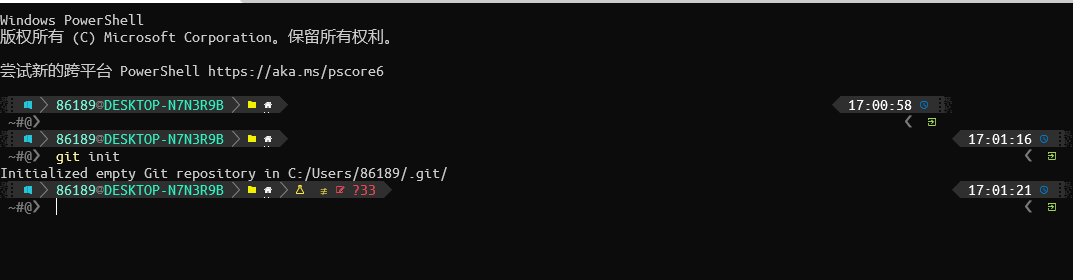
还可以设置终端背景、终端透明度等,让你的命令行界面更加出彩。
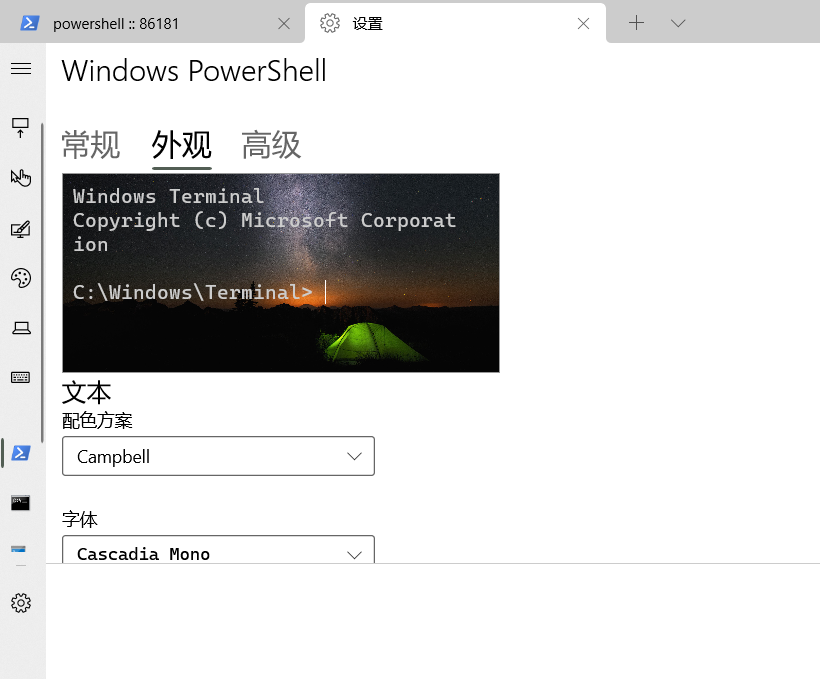
至此,命令行界面美化完成!